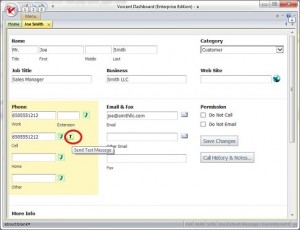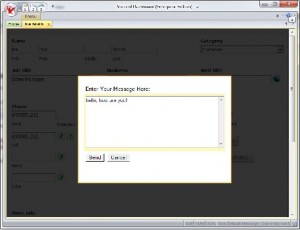When you are doing an outbound SMS campaign, your customers may respond to you with more then what you asked for. In some cases, you may want to see whatever that response was.
This tutorial will require:
1)BroadcastBySMS – Outbound
2) IVR Studio – SMS Inbound Designer
3) Voicent Gateway – Handles the IVR Studio design and actually receives the Incoming SMS
The incoming SMS design is fairly simple and straight forward. We will look for a few specific response, then for everything else, send it in an email.
Steps:
a)Open IVR Studio and select “File”->”New”->”Inbound SMS Application”
b)Right click Incoming SMS node in the top left of IVR Studio and select “Add Next Element”->”Text Command…”
c)Give this node a name and select finish. We will name it “Node One”.
d)Right click the node you just created and select “Add Next Element”->”Prompt”.
e)Give that node a name and the SMS response for this one will be “opt out”.
f)Select the “Prompt” tab at the top and select “New” and for the message type “Thank you, you have been opt out of future messages”. You will want to do something with this opt out in the action section of the node, but that will not be covered in this article. Select “OK”->”OK” when you are done designing the prompt.
g)Select the first node you made, “Node One”, and select “Add Next Element”->”Prompt” and give it a name. Instead of using “SMS Response is:” we will be using “Any other SMS response” and select the “Prompt” tab at the top.
h)Select “New…” under the prompt window and type your desired response, we will be using “Thank you for your response”. Select “OK”.
i)Select the “Action” tab at the top and select “New…”->”Send Email”
j)Configure your email server and add ${__VG__EXCEPTION_INFO__} to the message body, which will put their SMS response in the email body
That is it, when the system receives a text message it will send that as an email.