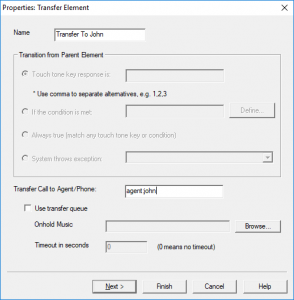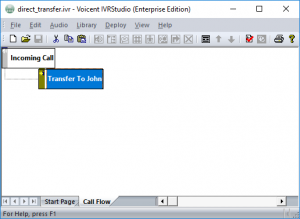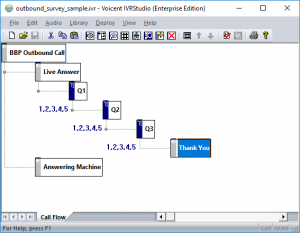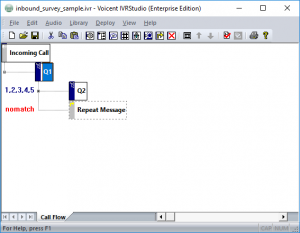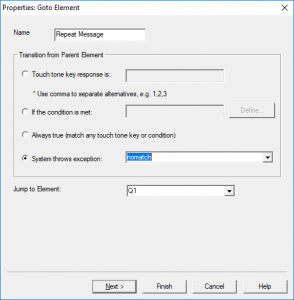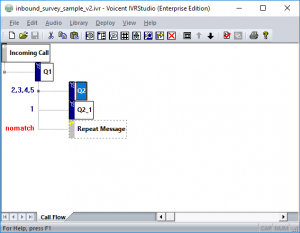Please note starting from 10.7.3 release, you can set up direct transfer without using IVR Studio. All you need to do is to select “Press Nothing” when you define your auto attendant.
The normal auto attendant is set up this way: a caller calls the main phone number, hears a general greeting, and presses a key to be connected to an gent or a department. Agents are assigned to different extensions, and they all share the same main incoming phone number.
Many organizations also want to assign each agent a dedicated phone number. When customers call the phone number, it is better to directly connect to the assigned agent. This can be setup in Voicent by setting up a Voicent IVR app for the incoming phone number. The following are the steps:
1. Download and install Voicent IVR Studio
If you are using our cloud service, go to the app portal, select Setup, Download from the main menu. Then download and install Voicent IVR Studio.
If the software is complaining about no Voicent gateway is running on localhost. Please select Deploy, Manage gateways… from the main menu. Then select “Use Voicent Hosted Service”. Restart the program.
2. Create an IVR app
Create an inbound call app, add a transfer element/node as follows. The transfer node assumes john is the agent login name.
Your IVR app should look like the following:
Save the app. Then click the deploy button on the tool bar.
Setup the IVR app for the Incoming Phone Number
Now you have the app deployed. Go to the app portal, select Setup, PBX, IVR App from the main menu. Choose the phone number listed, click the Edit button. There you can choose the IVR app for certain date and time.