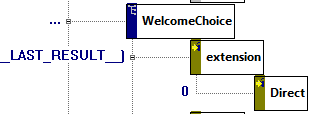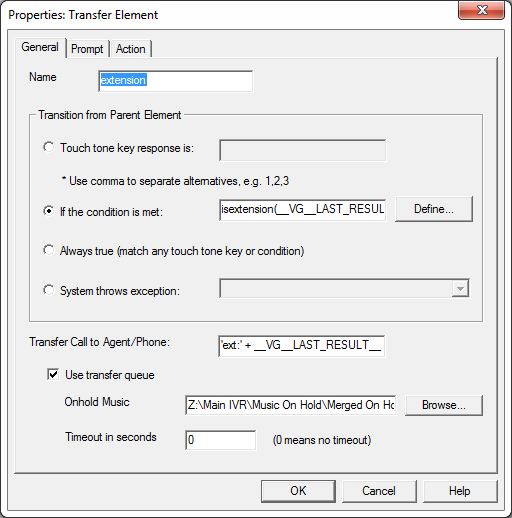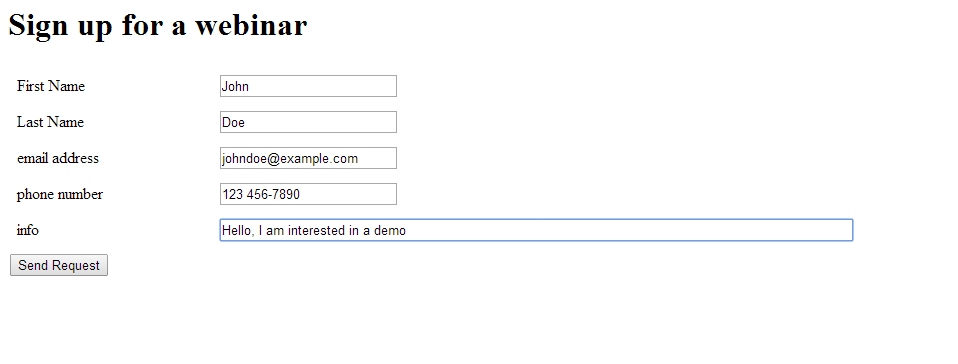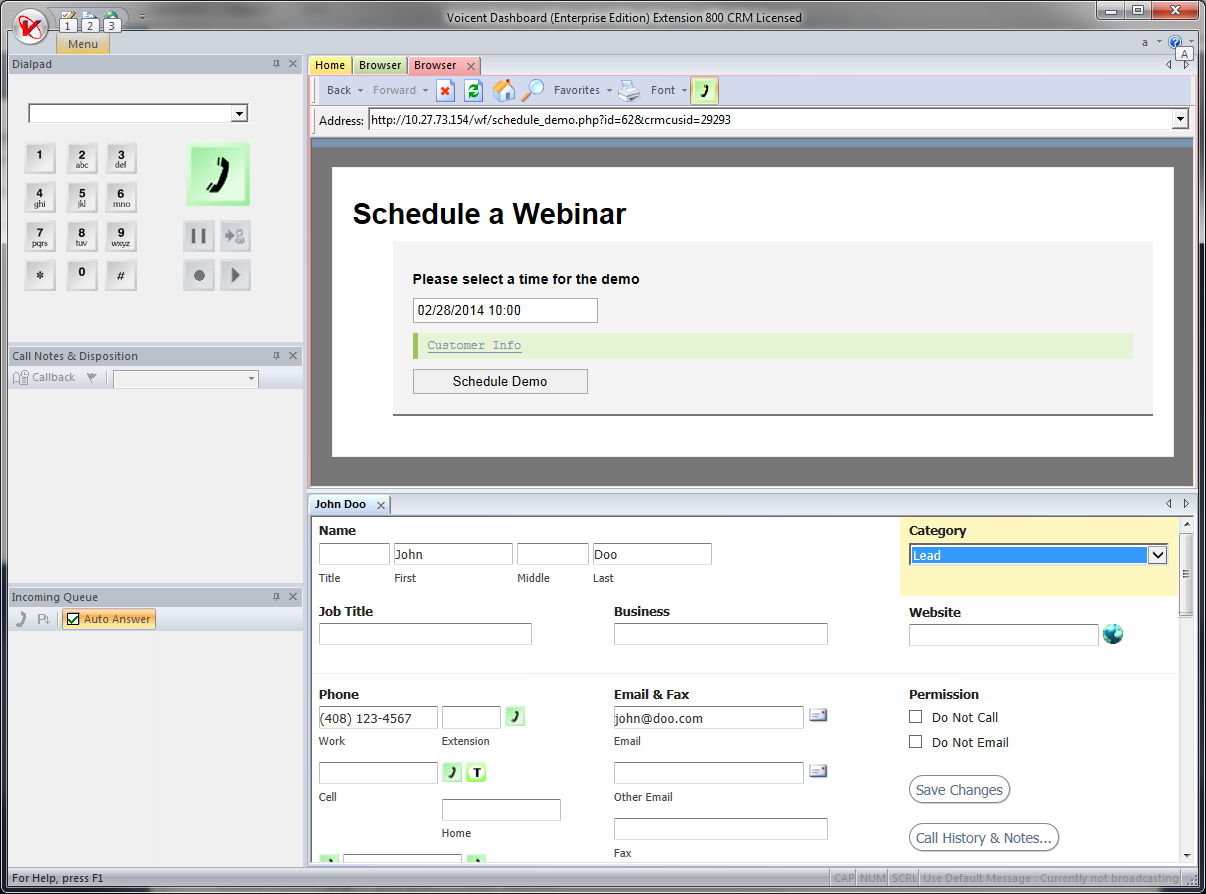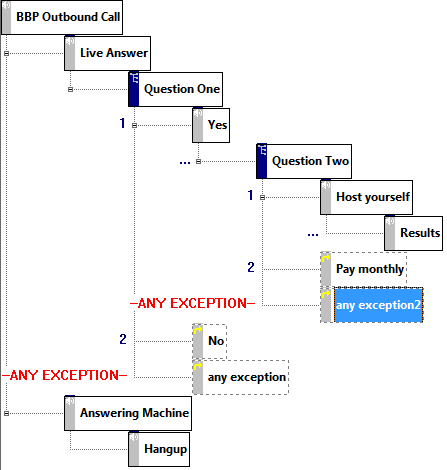New to version 9.1.0, Voicent is introducing a workflow system that features full integration with existing Voicent software. With a workflow system in place you will find that it’s much easier to keep track of your customers and stay in constant contact with them through automated follow up communication.
The following is an example description of how a workflow system can work. Workflow systems are created in Voicent’s IVR Studio and the workflow’s progress can be monitored through Call Center Manager. This is just one example, you can create and customize your own workflow system in many different ways to suit your specific needs.
What the Customer sees:
From a customer’s viewpoint, this workflow is very simple. The customer signs up online for a webinar or demonstration by filling out a simple form that includes the customer’s name, email address, phone number, and an “info” text field.
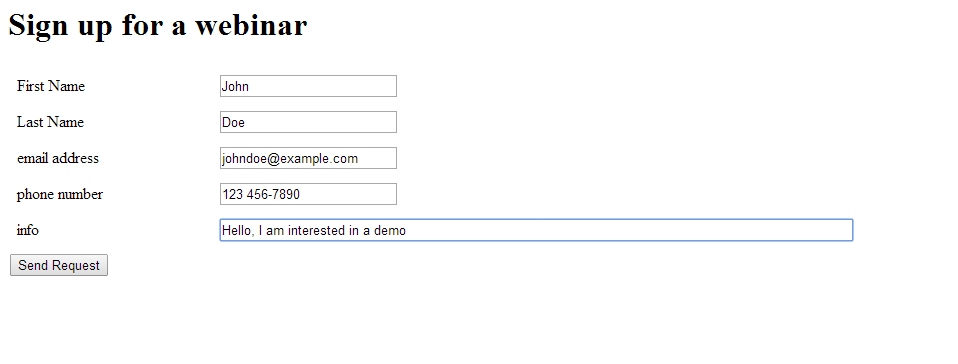
Soon after the customer clicks on “Send Request” an email will be sent to the email address specified with the scheduled time for the demonstration: “Please attend a webinar on: 2014-02-28 10:00:00
The customer will also receive a text message notification 15 minutes before the webinar starts: “The webinar will start in 15 minutes.”
What your presenter sees:
After the customer sends the request for a webinar the system will automatically alert a presenter to schedule a webinar through email. This email will include a link to schedule the demo in addition to the customer’s CRM information. If the presenter doesn’t schedule an appointment within an allotted amount of time the system will automatically alert the presenter through text and/or a call.
The presenter can then schedule a webinar. Scheduling the webinar through Voicent’s Dashboard internet browswer (as opposed to your regular browser) will allow the system to include the customer’s CRM information:
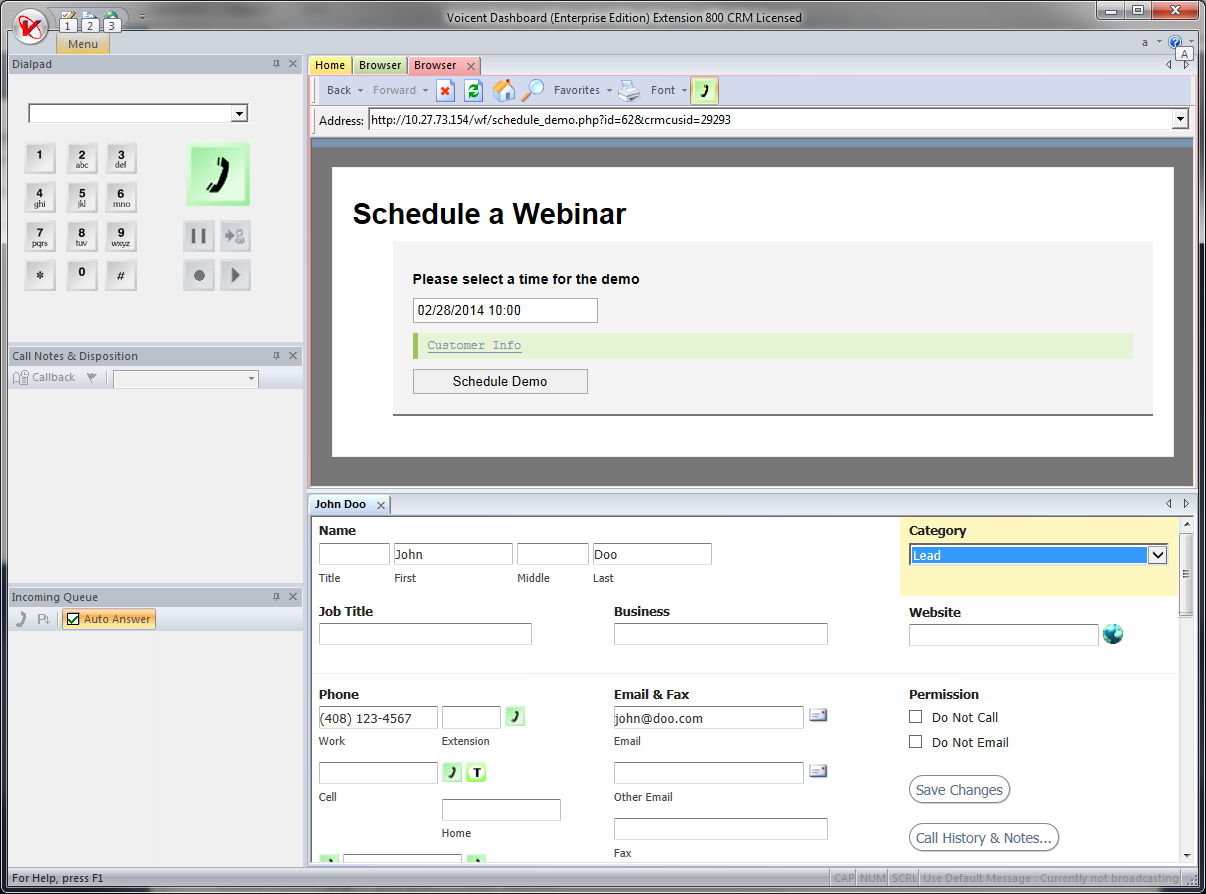
Note that the customer’s category is automatically set as a “Lead” in this workflow. Once scheduled an email will be sent to the customer with the webinar time.
The workflow system’s process step by step:
1. Wait for a customer to submit a webinar sign-up form.
2. Send an email to notify the presenter.
3. Wait for a message notifying the system that the webinar time has been set.
4. If within the allotted time a webinar time is set move on to the next step. If no webinar is scheduled the system will make a phone call to the presenter then it will go back to step three. After another set amount of time, the system will choose the first upcoming webinar and then move on to the next step.
5. Send email to the customer with the scheduled time for the webinar.
6. Schedule a text alert 15 minutes before the start of the webinar to the customer’s phone number.