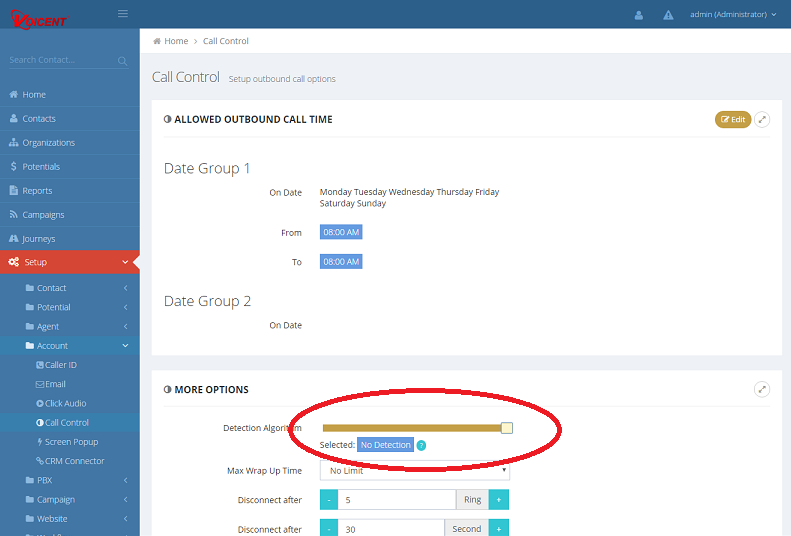1) How do I customize what shows on the agent’s dashboard?
You can rearrange the windows. Double click on the Menu to hide it. It will give you more space. The main CRM window content can be customized under the CRM Setup, Contact menu. The components that displayed on the home page can be customized by clicking “customize this page”.
2) How can we make manual dial calls from the agent dashboard, using keypad?
(When we made an attempt to make a call, received an error message “failed called”. The call attempts showed on my admin dashboard as outbound calls, that failed.)
Just type in the 10 digit phone number, or click the key pad. If the phone number is good, you can retry the call.
3) In a previous support ticket, I was instructed how to add a new contact record in a situation where an agent connected with a party that was not the actual contact. I understand I check the “Do Not Call” so that the new contact will not be mistakenly called from the original contact record. However, how do I disposition the original contact record, so that the dialer will continue to dial the other numbers listed?
create a new record with the phone number, set do not call. in the original record, remove the phone number.
4) How can I allow my agent to assign contact records for them to follow-up? Also, where will my agent find the list of contact records that have been assigned to them?
In the assign to field, select the agent name.
To find all contacts assign to a particular agent, go to Contact, Search, and in the assigned to field, select the agent login name. There are also advanced search available. For example, if you want to find contacts assigned to an agent, and the contact status is “Not contacted”.
5) How can I set dialing time rules? Example my agents start at 7 AM and we are Pacific time zone, but we can not dial Pacific time zone until 8 AM, how to I set the dialer to only call the contacts or numbers in the Eastern & Central zone first?
Go to Setup, Account, Call Control. In Allowed outbound call time, set the From and to time regardless of timezone. The software will automatically adjust the time based on target phone number. So if the phone number is in PST, and your allowed time is from 8:00 PM, the system will not call that number before 8.
6) How can I turn on or off the answering machine detection? (Some of my campaigns require agents to leave live messages.
Setup, Account, Call Control, Detection Algorithm.
7) How can I remove certain call disposition results from a campaign list we have worked, in order to re-call the campaign list?
Let’s assume you run a campaign, and want to call all machine answered again. You have two ways.
One is go to campaign details, select View, machine answered only, Save the list and give it a name. You can then start a new campaign based on the new list.
Or you can utilize call disposition rules and CRM fields. The first campaign you can use a disposition rule to set Contact Status to “contact later” for machine answered. After the campaign, do a search for the same list as the first campaign, plus Contact Status is “contact later”, then save the search result as a new list. Start a new campaign based on the new list.
Overall, you can setup your campaign process by utilize call disposition rules to automatically set certain CRM fields. And based on the CRM fields, do a search to find the contacts you want to call, and then start a campaign.
8. How do I set the adjustment for the dialer to recognize and use certain numbers I have added to the systems for caller ID to match the area code of numbers being dialed? Also, what caller ID number shows when I do not have a matching area code in my caller ID section? What is max turnaround?
Local presence is available in dedicated/enterprise cloud account. We will send you setup instructions.
If you do not have a matching phone number, it will use a matching pattern for that area code. Most likely will be an invalid phone number.
If you already have dedicated cloud account setup, the setting up local presence phone number is immediate.