Share This Post:
Requesting and Installing a License (Version 10.x)
Once you have downloaded and installed the Voicent Software, you must request a license. To request a license for the order you have made, open the Voicent software. In the top left corner of the window there’s a button that says “Request Product License” that you can click on. Click this, and you will be taken to a web form.
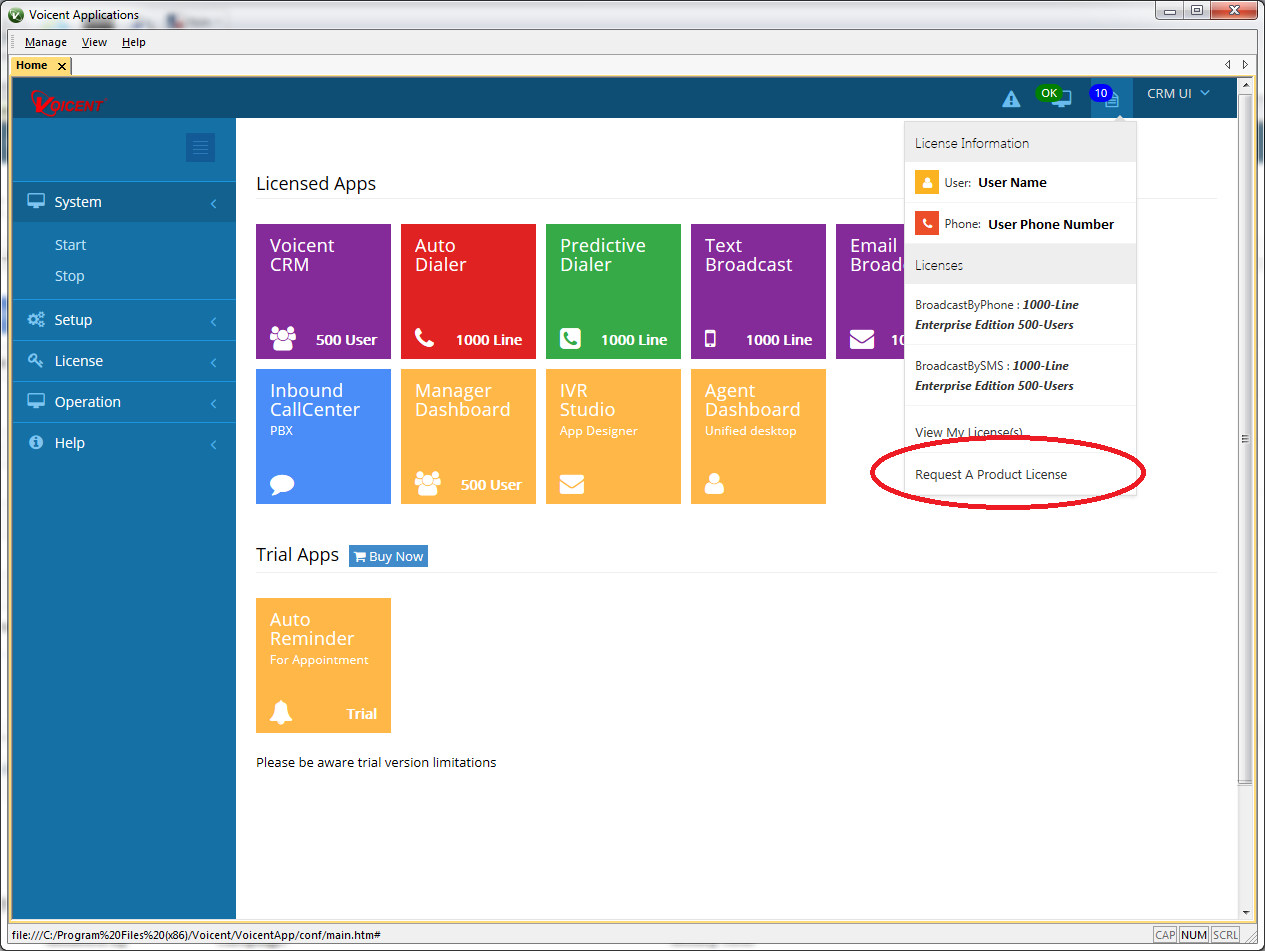
Fill out the License Request Form as seen below, and then click “Continue” on the bottom right corner to submit this information.
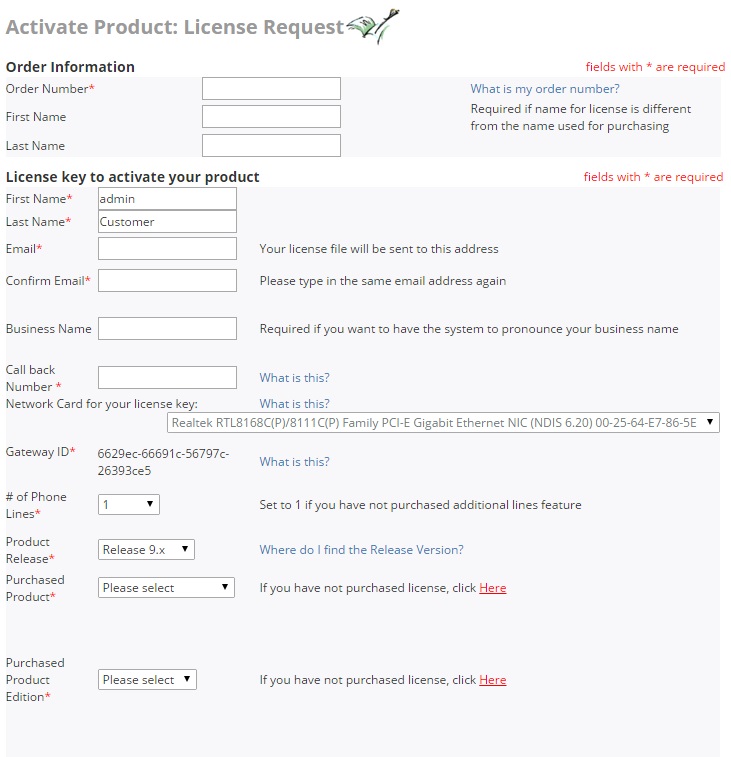
After you have submitted the License Request, you will receive an email with a link, like the one below. Click the link that says “install your license key on this computer.” You will receive an email like this for every product you’ve purchased.
You must be on the computer that you have the Voicent software downloaded on in order to be able to use the link.
If you’re on another computer and intend to install the license manually, go down the page for further instructions.
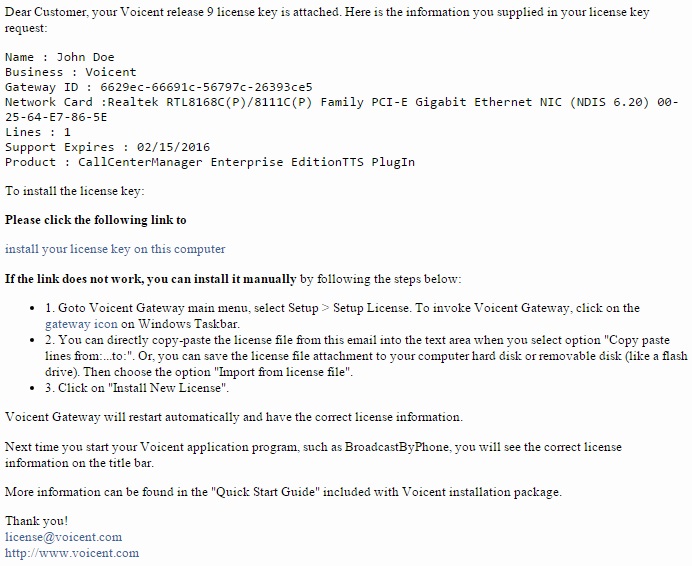
Once you’ve clicked on the link to install the product license, you’ll need to restart your Voicent Gateway. To learn how to do this, go down the page.
Installing A Product License Manually
To install your product licenses manually, you’ll need to download the attachment of the email that you received with a title along the lines of “Your Voicent Product License Key.” Once you’ve downloaded the attachment, go to your Voicent Application. To do this, go to your desktop and click on the green and white logo with a “V” in it.
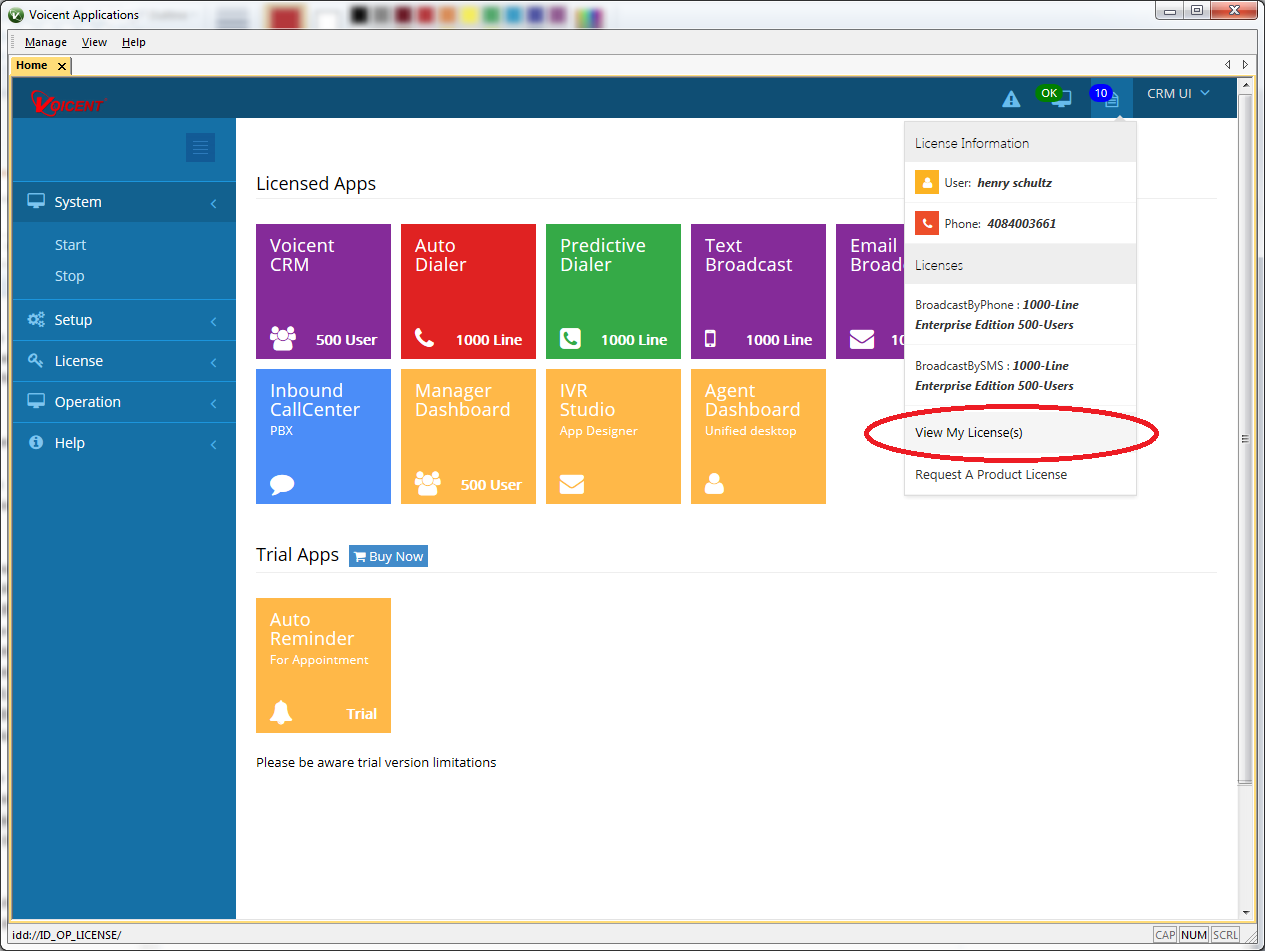
Click on the “View License(s)” button in the drop-down menu in the top right-hand corner of the Voicent Application.
You should see the following menu. Either select “Import from license file” or “Copy Paste lines…” If you selected the import option, then navigate to the location you downloaded the email attachment containing your license information, and then select the file and press “Install New License.” If you selected the Copy Paste option, then you’ll need to open the email attachment you downloaded and copy and paste the license information into the text box at the bottom of the menu.
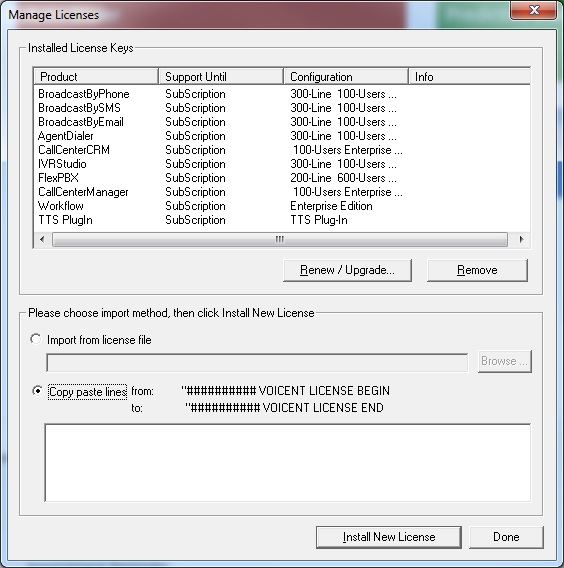
Once you’ve either selected the file to upload or copied and pasted the information from the file contents, then click “Install New License” and wait for the license to be installed. After installation, you need to restart your Voicent Application.
Restarting the Voicent Application
To restart your Voicent Gateway, go to the Voicent Gateway dashboard. Click on “Stop” and wait for the status to say “Stopped.” Now click “Start” and under the licenses section, your newly installed product licenses should appear:
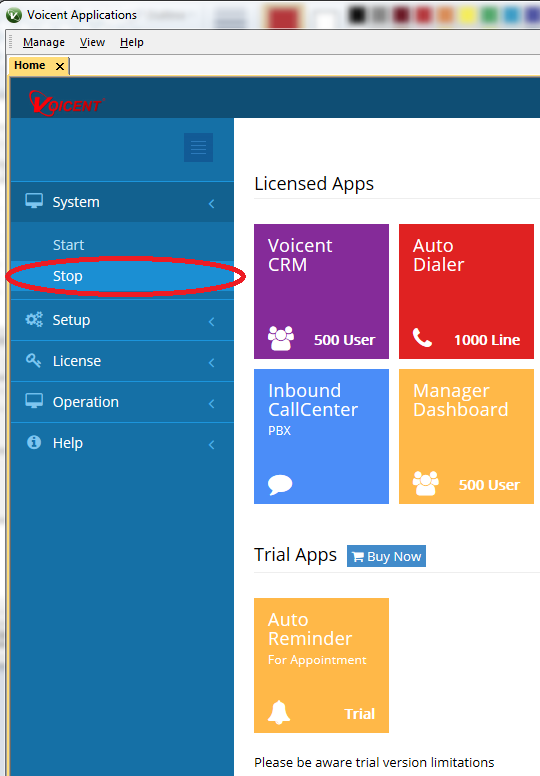
Share This Post:
