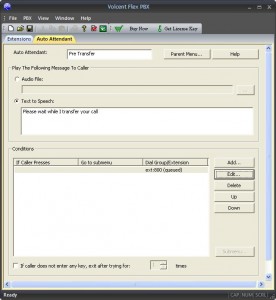My question is this, can the pre-transfer message tell the customers that they are being transferred and then if the line is busy music on hold (queue) will start. The reason why we want queue is we have 3 lines and don’t want to loose calls. Currently when the second caller in line presses 1 to get transferred to customer support, either pre-transfer message will be playing on loop or will not play at all and just music on hold will start playing. Can it be fixed so that the pre-transfer message plays first and then music on hold if the extension is busy with another call?
This can be done using IVR Studio by creating a prompt element before the transfer element. The prompt element will be executed always.
Starting from release 8.6.0, you should also be able to do this with Flex PBX. Here are the steps:
Step 1. Create an sub menu
Step 2. Set your pre-transfer message as the prompt for the sub menu
Step 3. Add an condition (If a caller “does nothing”, transfer to …) as shown below
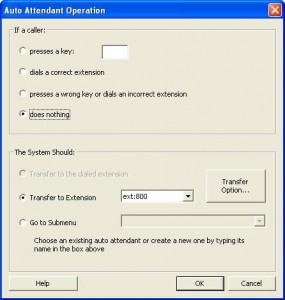
Step 4. Set up the onhold message for queued transfer
The transitional auto attendant is shown below: