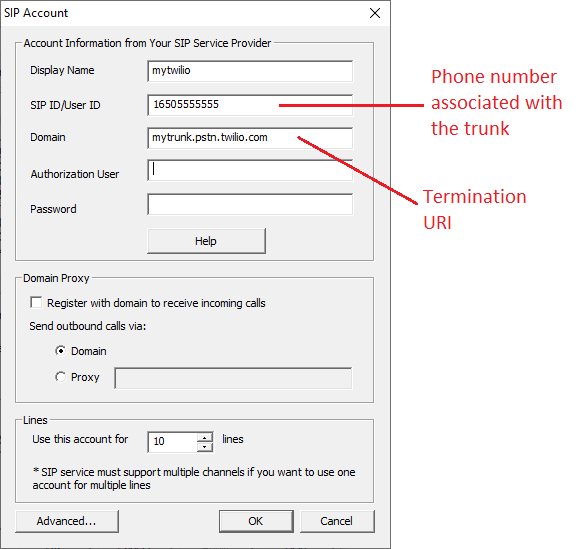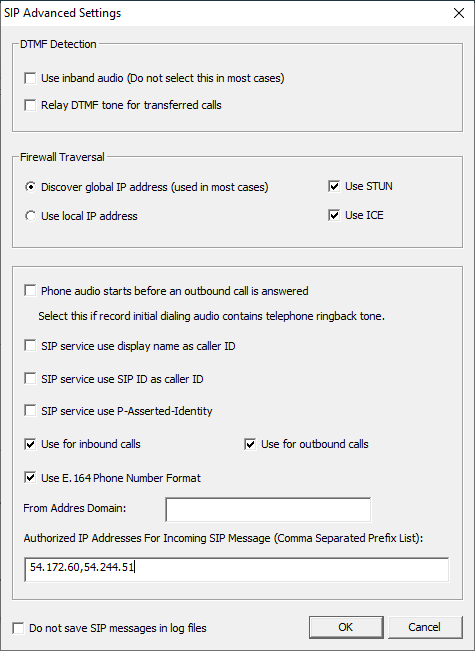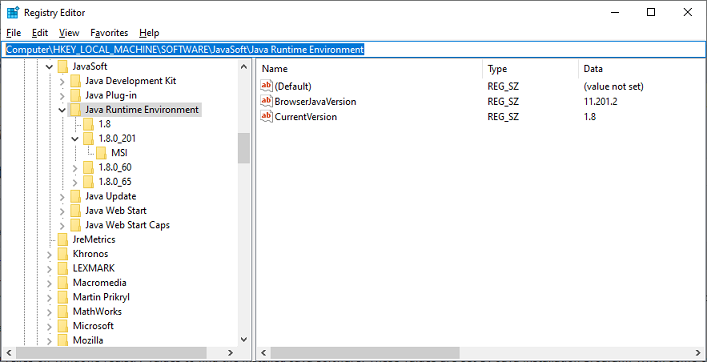I see that you guys offer the option to have additional users under the same account. What I’m wondering is: would each user get their own personal portal?
Each user is accessing the same portal (tools and CRM data). However, you can set up access control so each user may see different portions of the database. For example, if you set up assignment based access so a user can only see contacts that are assigned to him. You can also limit users to none manager role such that they cannot launch campaigns.
Would they also get their own personal channels for outbound calls?
Each user gets 2 outbound voice channels by default. But the channels are shared by all users in the same account. When you start a campaign, you can assign how many channels to use and which agents to work on the campaign. Though the channels are shared in an account, a manager user can easily limit the channels used by a certain user when starts a campaign.
Would I be able to distribute how many minutes are allotted to each user?
No. Minutes are shared by all users of an account. There is no quota for users.
Would I be able to set which recordings, contacts etc for outbound calls are on which users account and set it such as no other user may access them?
You can limit access to contacts per user. But recordings are shared in an account.