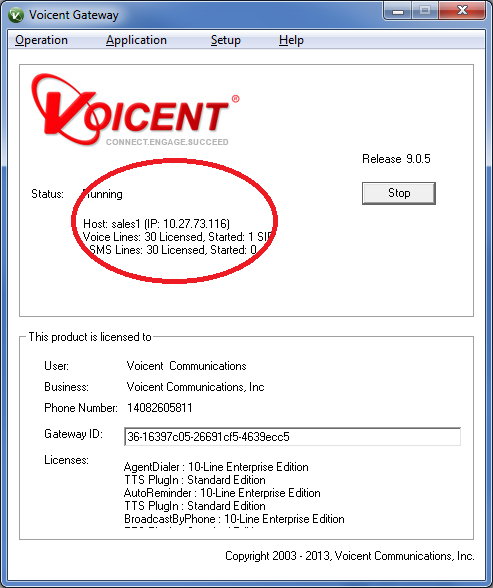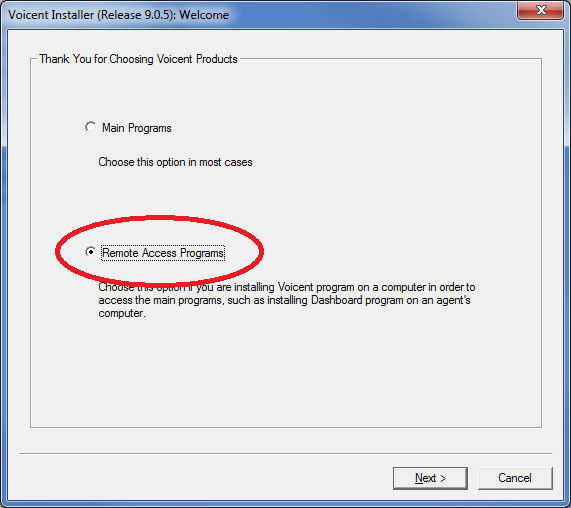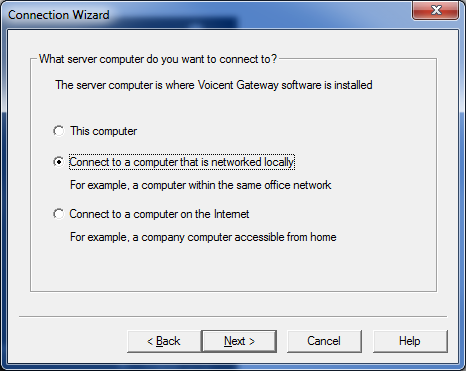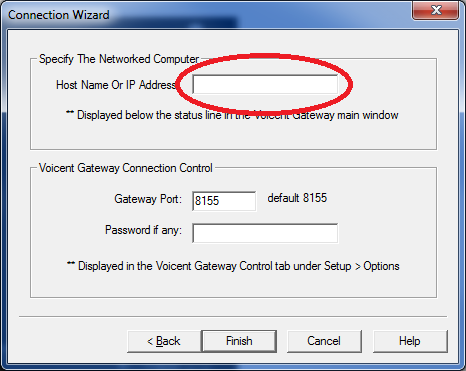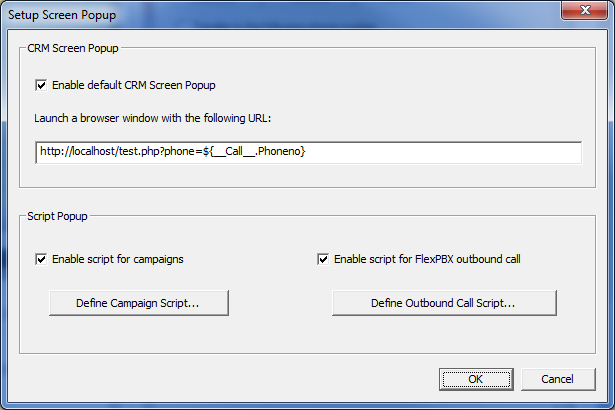For an agent script to be more effective, the script needs to be tailored to the specific caller, the agent who is connected to the caller, and other company process related info. In the Voicent agent scripting environment, the script is able to access the current call info, the customer’s CRM info, and any information that is set from Voicent IVR application.
Script Variable
To access the CRM and IVR application info, use script variable in the format ${var}. For example, to access the phone number of the current call, use ${Phone}.
To access Voicent CRM customer info, use the following variable name:
Honorific Title
Name
First Name
Middle Name
Last Name
Business
Job Title
Website
Category
Fax
Phone
Home Phone
Work Phone
Extension
Work Phone (ext.)
Mobile Phone
Other Phone
Do Not Call
Email
Email2
Do Not Email
Home Address
Street (Home)
City (Home)
State (Home)
Zipcode (Home)
Country (Home)
Work Address
Street (Work)
City (Work)
State (Work)
Zipcode (Work)
Country (Work)
To access current call info, use “__Call__.” prefix with the following names:
__Call__.Name,
__Call__.Phoneno,
__Call__.Crmid,
__Call__.Notes
__Call__.CampaignName,
__Call__.CampaignTool,
__Call__.CampaignMessage
Important : There are 2 (underscores “_”) before and after Call !
Other variables:
For Agent Dialer, BroadcastByPhone, BroadcastBySms campaign, all columns in the spreadsheet are available through the script variable ${__Call__.ColumnName}.
For IVR Studio, any additional information set by an IVR application is available through the call parameter variable ${__Call__.CallParamName}. For more information, please see passing IVR information to agent
Use Script Variable in Agent Script
You can use script variables in scripts designed by Voicent IVR Studio. All you need to do is to include the script variables in the appropriate places. For example, you can sets up a HTML div element as:
<div>Incoming call from <strong>${Name}</strong>, caller ID: ${__Call__.Phoneno}</div>
This piece of HTML code will be rendered in the script window as
Incoming call from John Smith, caller ID 650 555-1212
You can use these variables even in your own agent scripts. As long as it is displayed in Voicent Dashboard, the script variables will be replaced with the actual values. To use your own script, open Voicent gateway, select Setup > Options > Call Transfer Tab > Screen Popup button, select Enable script for campaigns, then enter the URL to your own agent script.
Use Script Variables in Script URL
The script URL defined in the gateway can utilize script variable as well. The following figure shows how to pass the caller ID to an agent script URL:
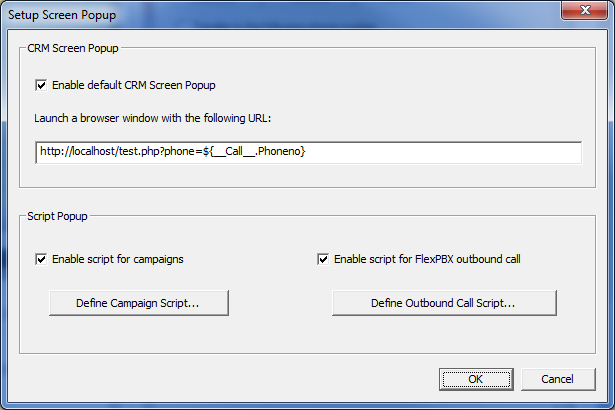
GET Requested Variable
Now that the GET request with the telephone number will be sent to the agents web browser as a popup window, you can query a database and forward the agent to an appropriate CRM page.