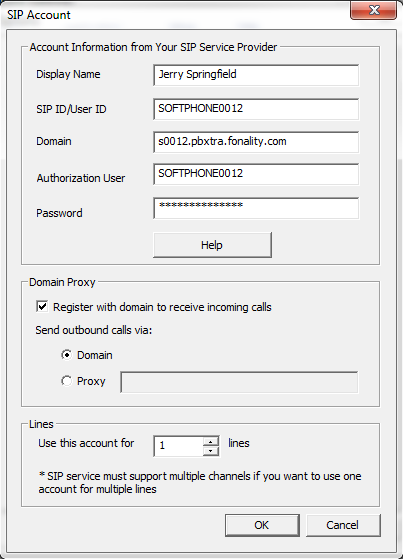One key features for auto dialing campaign is the ability to press a key to talk to agent. Over the last ten years, Voicent customers have been using this feature extensively to grow their businesses and make their operations more efficient. Though we have been improving this feature over the time, the major enhancements are implemented in the newly released Voicent Dashboard software. This article summarizes the best practices that are employed by our customers.
Transfer calls to agent software instead of a phone
Though transfer to a phone has its advantages, such as it allows an agent to be anywhere with a cell phone, it does not agent to get more information about the callee. In addition, call notes cannot be entered into the system for later follow up. When a call is transferred to agent software, an agent will be able to see the full customer record, customer contact history, etc. During and after the call, call notes and call disposition can be easily entered into a CRM software, such as Voicent CRM.
Include Opt-Out options
It is easy to include an opt-out option in your call message. With this feature, the opt-out choice can be directly saved to a CRM automatically, thus save a lot of agent time. To include the opt-out option in Voicent software, simply add a new confirmation item in the Message Designer.
Once an opt-out choice is saved in Voicent CRM, any further phone calls to that number will be automatically blocked.
Include a callback number for answering machine message
For many campaigns, especially campaigns to consumers, many calls are answered by answering machines. Do not forget to include a call back phone number in your message.
It is also important to set the caller ID of the campaign to that call back phone number.
Link incoming call to CRM
When customers call your call back phone number, you should be able to have a screen popup with the customer’s CRM record. You can do so with Voicent’s FlexPBX or IVR Studio software. All Voicent’s inbound software can automatically popup the customer call history and CRM record based on the customer’s caller ID.
Many of our customers also have the IVR system answer incoming calls first. The automated system can collect more information about the customer and then forward the call to the most appropriate agents.
Measure your campaign effectiveness
With Voicent Call Center Manager software, you can easily see real time statistics and campaign reports. Based on the report, you can then adjust your campaign message and see what give you the best result. You can also run multiple campaigns, each with its own call message, to test different campaign message simultaneously.